Как работает впр в excel пошагово
Как пользоваться впр в экселе
Даже, если Вы не часто открываете Excel, будет очень полезно знать впр эксель и как пользоваться этой функцией. Статья рассказывает, как работает функция впр в excel для чайников. Здесь Вы найдете как работает впр в excel пошагово с примерами, их скриншотами и описанием.
Для более комфортного пользования функций ВПР будет полезным знать, как работают ссылки в Excel, и какие существуют правила закрепления ссылок.
Функция впр в excel для чайников
Функция ВПР – расшифровывается, как вертикальный просмотр. Это, казалось бы мало практичная деталь, позволяет разобраться в принципе работы функции ВПР.
Если Вы знаете принцип работы функции, то можно пролистать до следующего блока.
Представьте, что Вам нужно заполнить таблицу с ведомостью по зарплатам сотрудников конкретного отдела.
У Вас уже есть шаблон ведомости, в котором заполнены табельные номера и ФИО.
Осталось внести суммы зарплат и собрать подписи.
Если Вы знаете принцип работы функции, то можно пролистать до следующего блока.
Представьте, что Вам нужно заполнить таблицу с ведомостью по зарплатам сотрудников конкретного отдела.
У Вас уже есть шаблон ведомости, в котором заполнены табельные номера и ФИО.
Осталось внести суммы зарплат и собрать подписи.
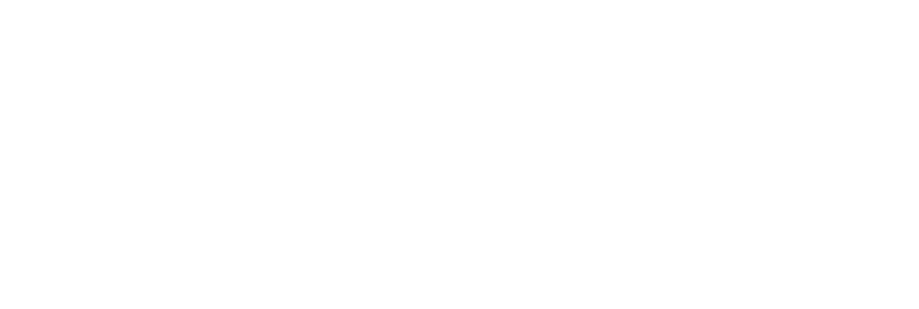
Шаблон зарплатной ведомости
Сведения о заработной плате находятся в другой таблице, например в общем реестре предприятия, где есть табельный номер и зарплата каждого сотрудника.
Без функции Вы бы искали каждый табельный номер в общем списке сверху вниз, потом переписывали или копировали бы з/п напротив нужного табельного в свою таблицу.
Без функции Вы бы искали каждый табельный номер в общем списке сверху вниз, потом переписывали или копировали бы з/п напротив нужного табельного в свою таблицу.
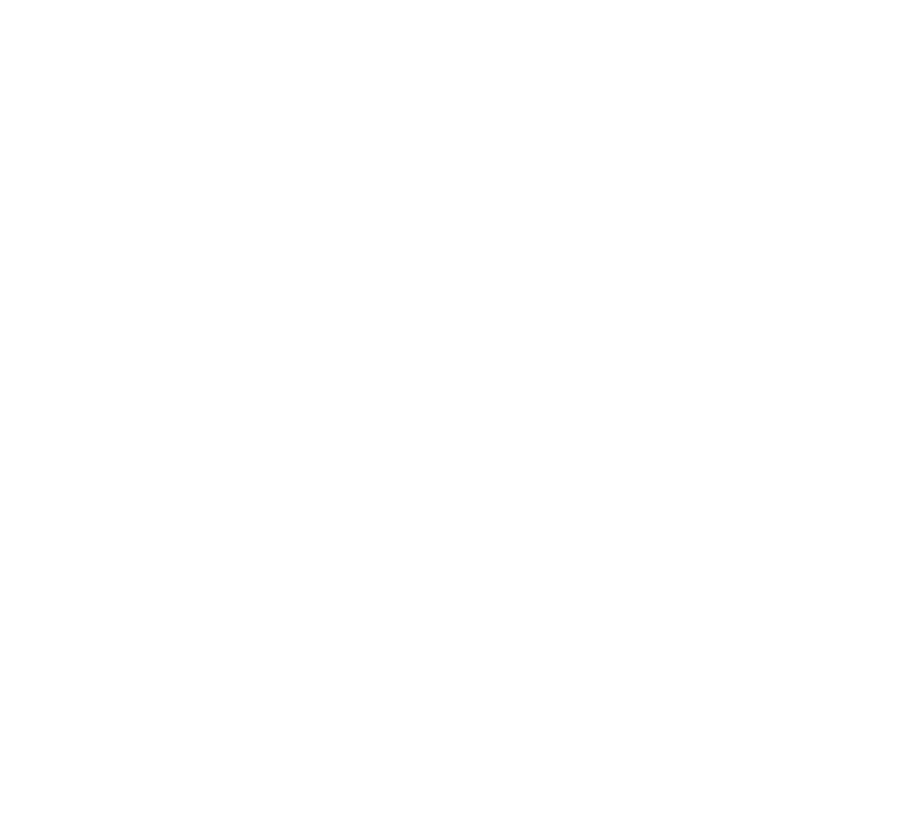
Заполнение таблицы вручную
Собственно, по такому же принципу и работает ВПР, делает просмотр сверху вниз (вертикально) до требуемого значения идентификатора и забирает значение напротив, как результат вычисления.
ВПР эксель как пользоваться
Функция ВПР находится в разделе функций ссылок и массивов.
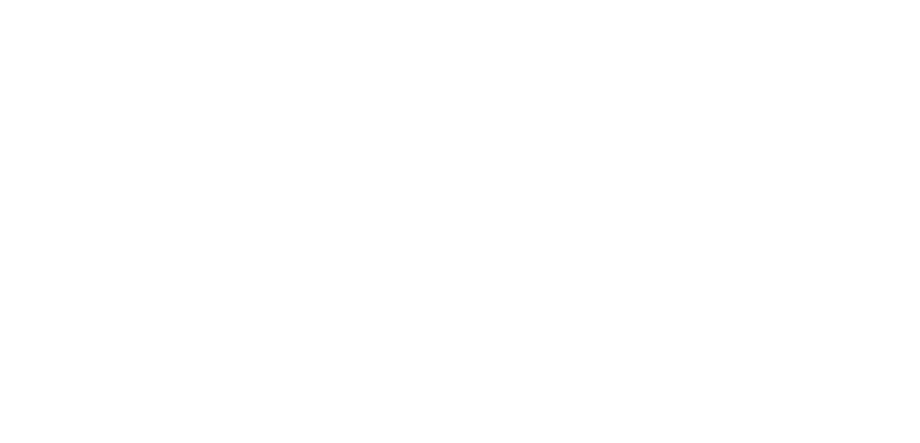
Как найти ВПР
Функцию ВПР обычно вставляют в ячейку, в которой будет итоговый результат, в нашем случае зарплата конкретного сотрудника в ведомости.
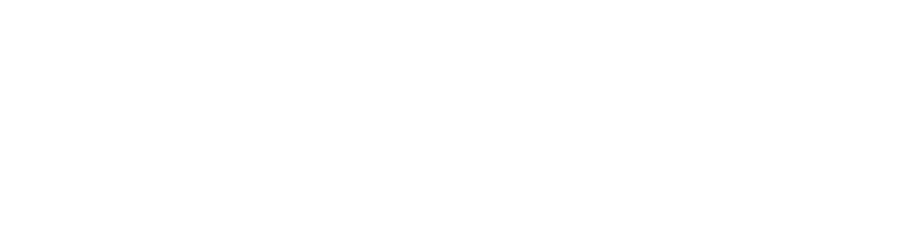
Функция впр в excel примеры: где писать функцию
Теперь нужно последовательно заполнить четыре аргумента функции ВПР.
1
Искомое значение – значение для поиска. Значение, которое вы хотите найти. Поиск этого значения будет в первом столбце диапазона ячеек, указанного в аргументе - Таблица.
В нашем примере с зарплатной ведомостью – это табельный номер первого сотрудника в ведомости. Поэтому мы в этом аргументе можем просто указать адрес ячейки табельного в таблице ведомости.
В нашем примере с зарплатной ведомостью – это табельный номер первого сотрудника в ведомости. Поэтому мы в этом аргументе можем просто указать адрес ячейки табельного в таблице ведомости.
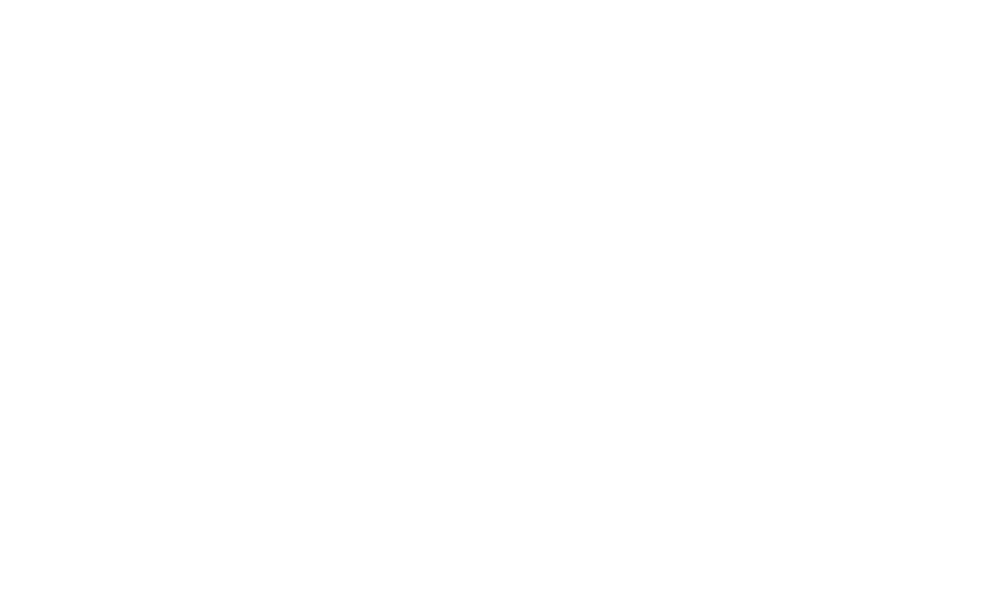
Функция впр в excel примеры: Искомое значение.
2
Таблица – диапазон ячеек, в котором будет выполнен поиск искомого значения и возвращаемого значения с помощью функции ВПР. Первый столбец в диапазоне ячеек должен содержать искомое значение. Диапазон ячеек также должен содержать возвращаемое значение, которое нужно найти.
В нашем случае – это таблица общего реестра предприятия. При этом первым мы будем делать столбец, в котором функция будет искать табельный номер. Последний столбец не так важен, главное, чтобы в таблицу входил столбец, из которого мы будем забирать значение.
Если Ваша формула будет протягиваться, то обязательно закрепите диапазон таблицы используя клавишу F4.
В нашем случае – это таблица общего реестра предприятия. При этом первым мы будем делать столбец, в котором функция будет искать табельный номер. Последний столбец не так важен, главное, чтобы в таблицу входил столбец, из которого мы будем забирать значение.
Если Ваша формула будет протягиваться, то обязательно закрепите диапазон таблицы используя клавишу F4.
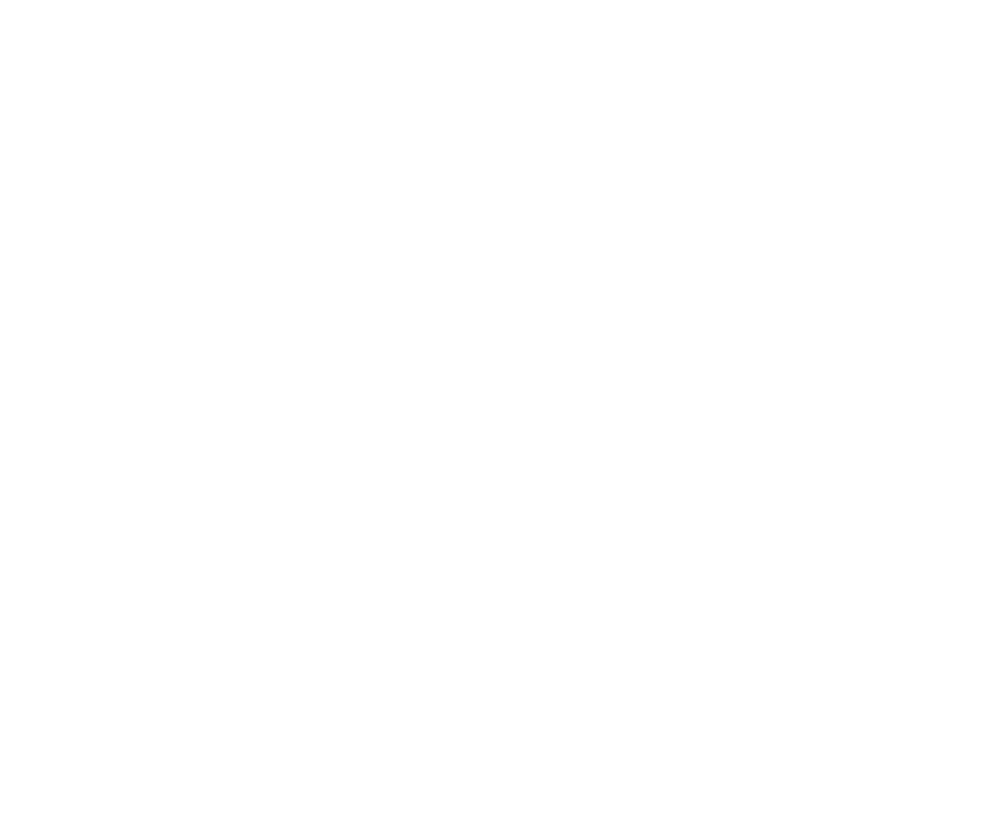
Функция впр в excel примеры: Таблица
3
Номер столбца – номер столбца начиная с 1 для самого левого столбца Таблицы, содержащего возвращаемое значение.
В текущем примере у нас таблица начинается со столбца «Табельный номер» и заканчивается столбцом «Зарплата», поэтому номер столбца будет 2. Т.к. он второй в нашей таблице.
В текущем примере у нас таблица начинается со столбца «Табельный номер» и заканчивается столбцом «Зарплата», поэтому номер столбца будет 2. Т.к. он второй в нашей таблице.
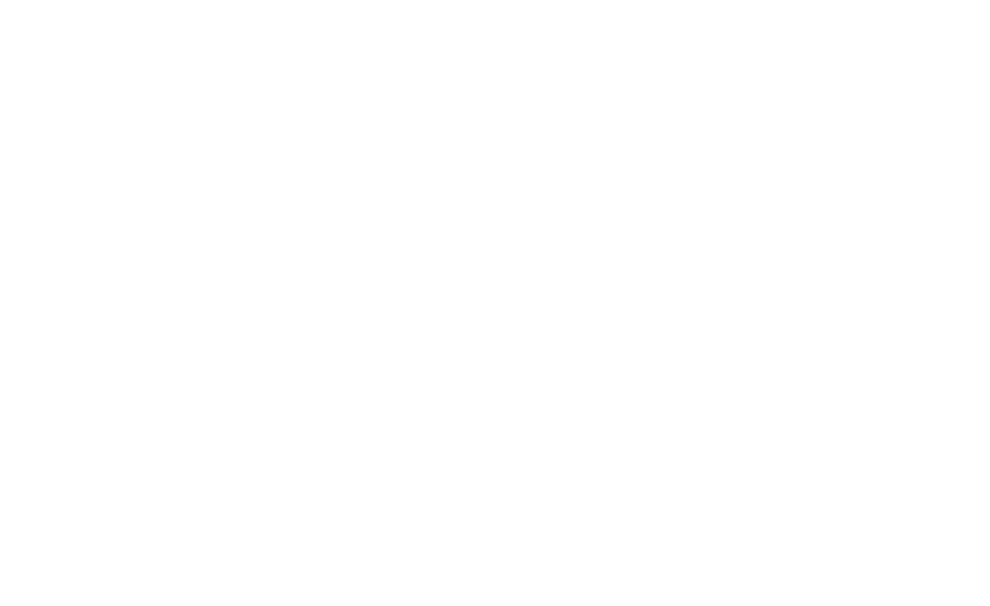
Функция впр в excel примеры: Номер столбца.
4
Интервальный просмотр – число 0 или 1.
0 (Ложь [False]) Точное совпадение–осуществляет поиск точного значения в первом столбце(если не находит –#Н/Д [#N/A]).
1 (Истина [True]) Приближенное соответствие–если нет совпадения, то выдает max_значение <искомого, при этом выделенная таблица должна быть отсортирована по первому столбцу по возрастанию.
В примере с ведомостью нам нужно строгое соответствие табельного номера, как и в большинстве случаев на практике. Мы обязательно сделаем отдельную статью, про то, как правильно использовать 1 в этом аргументе.
А пока просто запомните, что здесь всегда ставим 0.
0 (Ложь [False]) Точное совпадение–осуществляет поиск точного значения в первом столбце(если не находит –#Н/Д [#N/A]).
1 (Истина [True]) Приближенное соответствие–если нет совпадения, то выдает max_значение <искомого, при этом выделенная таблица должна быть отсортирована по первому столбцу по возрастанию.
В примере с ведомостью нам нужно строгое соответствие табельного номера, как и в большинстве случаев на практике. Мы обязательно сделаем отдельную статью, про то, как правильно использовать 1 в этом аргументе.
А пока просто запомните, что здесь всегда ставим 0.
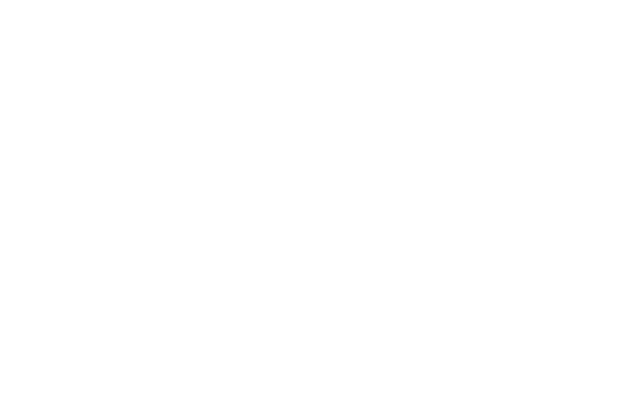
Функция впр в excel примеры: Интервальный просмотр.
Как работает функция впр в excel пример.
Работу функции ВПР в excel можно изобразить таким образом:
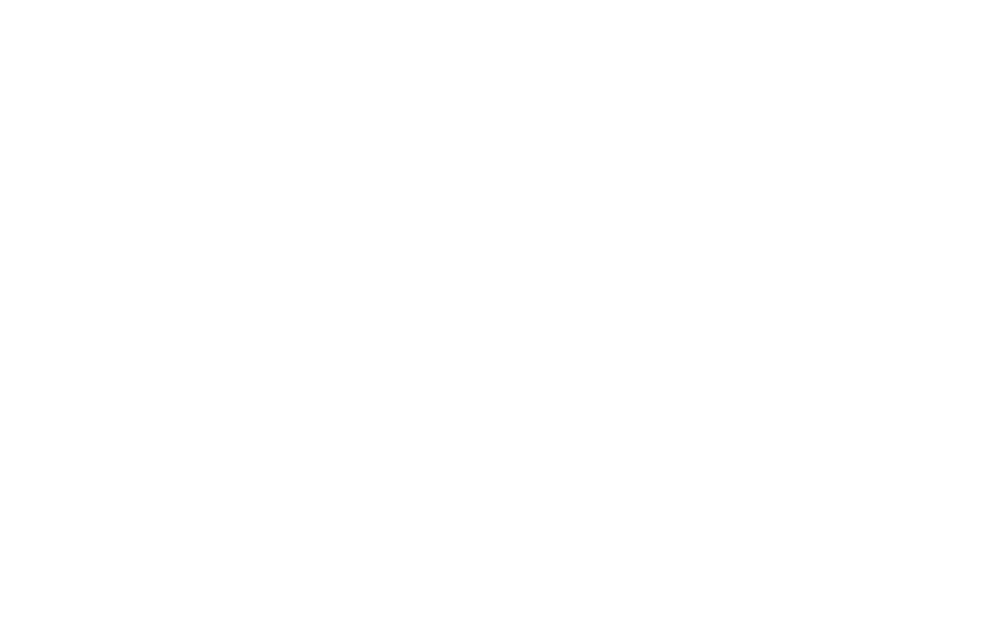
Как использовать функцию впр в excel примеры.
Самые частые ошибки функции ВПР в excel.
Обычно при работе с функцией ВПР допускают только 2 ошибки:
1. Формула ВПР работает, но когда протягиваешь её, то значения неправильные.
В этом случае нужно обязательно проверить правильно ли сделано закрепление ссылок. В первую очередь закреплена ли таблица.
2. Функция ВПР выдает значения, но проверка показывает, что они неправильные. Скорее всего 4ый аргумент функции ВПР не заполнен или равен 1 (что, по сути, одно и тоже). Проследите, чтобы четвертый аргумент был равен 0.
1. Формула ВПР работает, но когда протягиваешь её, то значения неправильные.
В этом случае нужно обязательно проверить правильно ли сделано закрепление ссылок. В первую очередь закреплена ли таблица.
2. Функция ВПР выдает значения, но проверка показывает, что они неправильные. Скорее всего 4ый аргумент функции ВПР не заполнен или равен 1 (что, по сути, одно и тоже). Проследите, чтобы четвертый аргумент был равен 0.
ВПР
Функция excel ВПР
Ещё у нас есть online курс Функции и форматирование, пройдя который Вы получите практические навыки в работе с самыми востребованными функциями Excel.

